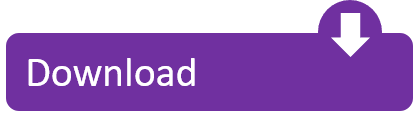**Update January 3rd 2018 – New film sims based on the X100F including Acros are now available! Read below for more details. You can find the old sims (XTransII v3) at the bottom of the page.**
**Update February 16th 2018 – Mono+R was accidentally a copy of Acros+R – this is fixed in the latest download links.**
Luminar, for example, is known for its fresh and simple design, which is why many people prefer it over Photoshop. A new entrant — Affinity Photo Today, we'll talk a little about a hot new editor on the market that goes by the name of Affinity Photo. Jan 14, 2021 I would classify Luminar as an alternative to Adobe Lightroom, while Affinity Photo is an analogue for Adobe Photoshop. Luminar is easier to get to grips with than Affinity and offers basic RAW post-processing functions, including layers. If you need more advanced editing tools, then you might look at Affinity. Affinity Photo 1.9 and Luminar 4 have different perspectives on photo editing. The first (Affinity Photo) aims to provide advanced tools for adjusting and fine-tuning each aspect of your photos. Luminar embraces Artificial Intelligence (AI) and aims to provide automatic tools for fast and efficient editing without too much human intervention.
Modern Fujifilm cameras are popular for their built-in film simulations, however only a handful of editors are capable of replicating them.
I have created a set of LUTs (look up tables) based on the film simulations from Fujifilm's own 'RAW FILE CONVERTER' software which produce very close results to the in-camera processing.
The latest version was created using an X100F and includes all simulations present on the camera including: Provia, Velvia, Astia, Classic Chrome, Pro Neg Hi, Pro Neg Std, Acros, Acros + Ye, Acros + R, Acros + G, Mono, Mono + Ye, Mono + R, Mono + G and Sepia. Note that the Acros sims have ISO dependent grain applied by the camera which will be absent here.
Fuji XTrans III – Profiles ready to use in RawTherapee and Affinity Photo. [direct download]
Fuji XTrans III [Luminar] – Presets for Luminar 2018. [direct download]
Fuji XTrans III [3DL] – 3DL LUTs to be used in any software that supports them (Affinity / Luminar / On1 etc). [direct download]
Fuji XTrans III [ProPhoto] – ProPhoto profiles to be used in Affinity Photo (see below). [direct download]
Fuji XTrans III [dtstyle] – Darktable profiles converted from my HaldCLUT originals by Andy Costanza of the Darktable community.
Usage
The simulations are designed to be applied to a neutral RAW file, this means no auto-levels or custom tone curves / contrast should be applied, although you can still use the exposure slider to correct initial brightness. Any processing to the image should ideally happen AFTER you've applied the simulation or you may get unintended results.
RawTherapee – install the HaldCLUT package, go to the install location and add the profiles to a sub-folder, then restart RT.
Remember to disable auto-levels and reset your exposure sliders before applying!
Affinity Photo – there are two ways to apply a simulation. Both use the LUT Adjustment Layer:
- Select 'Infer Lut', pick the identity PNG file and in the second dialog the desired simulation. You can then save the adjustment as a profile for quick access in the future. As it's a layer you can also blend/mask as desired.
- Select 'Load LUT' and pick the desired 3DL simulation file. Note that this will only give accurate results in the sRGB colour space.
Affinity LUT adjustments are affected by your working colour space. The standard profiles are sRGB and will give undesired results if used in a different colour space. You can download ProPhoto LUTs here, or if you work in a different space you can create your own by opening the identity image and each profile in Affinity then exporting as a PNG with the correct ICC profile selected in Export Settings.
Remember to disable the tone-curve in RAW assistant!
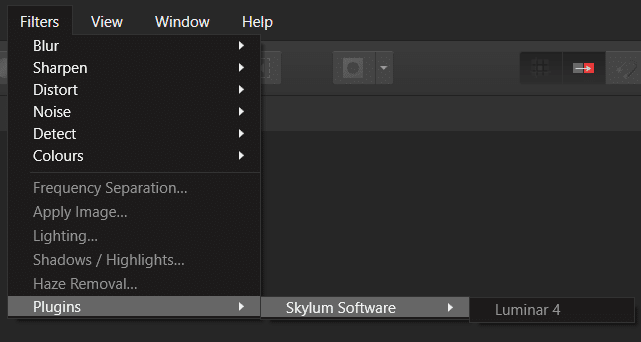
Luminar(presets) – open Luminar and select 'Show Presets Folder' from the File menu. From here you can either:
- Unzip the presets directly into this folder; they will appear under the 'Custom' preset category.
- Go up a level from the User directory then unzip the preset folder into the Extra directory, they will then appear in their own category.
Luminar (3DL) – add the LUT filter and select your 3DL.
Luminar applies a tone-curve to the image by default that can't be disabled at time of writing. This leads to the image having too much contrast when the LUT is applied. Thankfully the LUT filter has its own contrast/saturation sliders; I've found setting contrast to -45 and saturation to 20 compensates for this and gives very similar results to other applications.
Note for XTrans III camera users; Luminar has a slight colour shift on RAW files compared to other converters. You can negate this by applying a HSL hue shift of +20 to reds and blues. Make sure this filter is applied before the LUT filter (i.e. higher up in the filter list).
Examples
Examples of every film simulation can be found in the gallery. Here is a selection:
Images on the left have the LUT applied to the neutral RAW file opened in RawTherapee with no other changes (apart from exposure), images on the right are JPGs produced directly from the camera.
Affinity Luminar 4

Affinity Photo Vs Luminar
Previous Version – XTransII V3
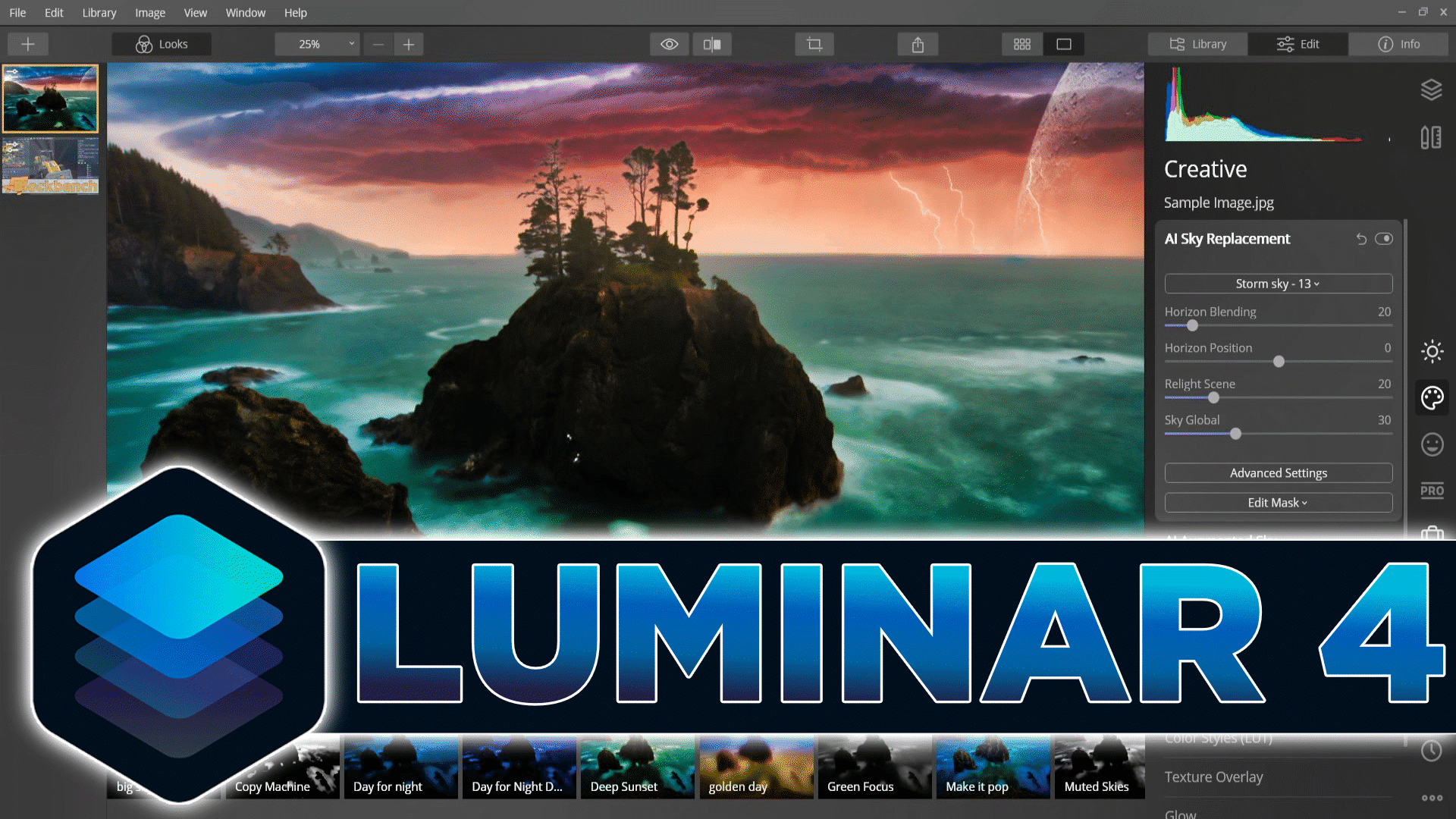
**Update January 3rd 2018 – New film sims based on the X100F including Acros are now available! Read below for more details. You can find the old sims (XTransII v3) at the bottom of the page.**
**Update February 16th 2018 – Mono+R was accidentally a copy of Acros+R – this is fixed in the latest download links.**
Luminar, for example, is known for its fresh and simple design, which is why many people prefer it over Photoshop. A new entrant — Affinity Photo Today, we'll talk a little about a hot new editor on the market that goes by the name of Affinity Photo. Jan 14, 2021 I would classify Luminar as an alternative to Adobe Lightroom, while Affinity Photo is an analogue for Adobe Photoshop. Luminar is easier to get to grips with than Affinity and offers basic RAW post-processing functions, including layers. If you need more advanced editing tools, then you might look at Affinity. Affinity Photo 1.9 and Luminar 4 have different perspectives on photo editing. The first (Affinity Photo) aims to provide advanced tools for adjusting and fine-tuning each aspect of your photos. Luminar embraces Artificial Intelligence (AI) and aims to provide automatic tools for fast and efficient editing without too much human intervention.
Modern Fujifilm cameras are popular for their built-in film simulations, however only a handful of editors are capable of replicating them.
I have created a set of LUTs (look up tables) based on the film simulations from Fujifilm's own 'RAW FILE CONVERTER' software which produce very close results to the in-camera processing.
The latest version was created using an X100F and includes all simulations present on the camera including: Provia, Velvia, Astia, Classic Chrome, Pro Neg Hi, Pro Neg Std, Acros, Acros + Ye, Acros + R, Acros + G, Mono, Mono + Ye, Mono + R, Mono + G and Sepia. Note that the Acros sims have ISO dependent grain applied by the camera which will be absent here.
Fuji XTrans III – Profiles ready to use in RawTherapee and Affinity Photo. [direct download]
Fuji XTrans III [Luminar] – Presets for Luminar 2018. [direct download]
Fuji XTrans III [3DL] – 3DL LUTs to be used in any software that supports them (Affinity / Luminar / On1 etc). [direct download]
Fuji XTrans III [ProPhoto] – ProPhoto profiles to be used in Affinity Photo (see below). [direct download]
Fuji XTrans III [dtstyle] – Darktable profiles converted from my HaldCLUT originals by Andy Costanza of the Darktable community.
Usage
The simulations are designed to be applied to a neutral RAW file, this means no auto-levels or custom tone curves / contrast should be applied, although you can still use the exposure slider to correct initial brightness. Any processing to the image should ideally happen AFTER you've applied the simulation or you may get unintended results.
RawTherapee – install the HaldCLUT package, go to the install location and add the profiles to a sub-folder, then restart RT.
Remember to disable auto-levels and reset your exposure sliders before applying!
Affinity Photo – there are two ways to apply a simulation. Both use the LUT Adjustment Layer:
- Select 'Infer Lut', pick the identity PNG file and in the second dialog the desired simulation. You can then save the adjustment as a profile for quick access in the future. As it's a layer you can also blend/mask as desired.
- Select 'Load LUT' and pick the desired 3DL simulation file. Note that this will only give accurate results in the sRGB colour space.
Affinity LUT adjustments are affected by your working colour space. The standard profiles are sRGB and will give undesired results if used in a different colour space. You can download ProPhoto LUTs here, or if you work in a different space you can create your own by opening the identity image and each profile in Affinity then exporting as a PNG with the correct ICC profile selected in Export Settings.
Remember to disable the tone-curve in RAW assistant!
Luminar(presets) – open Luminar and select 'Show Presets Folder' from the File menu. From here you can either:
- Unzip the presets directly into this folder; they will appear under the 'Custom' preset category.
- Go up a level from the User directory then unzip the preset folder into the Extra directory, they will then appear in their own category.
Luminar (3DL) – add the LUT filter and select your 3DL.
Luminar applies a tone-curve to the image by default that can't be disabled at time of writing. This leads to the image having too much contrast when the LUT is applied. Thankfully the LUT filter has its own contrast/saturation sliders; I've found setting contrast to -45 and saturation to 20 compensates for this and gives very similar results to other applications.
Note for XTrans III camera users; Luminar has a slight colour shift on RAW files compared to other converters. You can negate this by applying a HSL hue shift of +20 to reds and blues. Make sure this filter is applied before the LUT filter (i.e. higher up in the filter list).
Examples
Examples of every film simulation can be found in the gallery. Here is a selection:
Images on the left have the LUT applied to the neutral RAW file opened in RawTherapee with no other changes (apart from exposure), images on the right are JPGs produced directly from the camera.
Affinity Luminar 4
Affinity Photo Vs Luminar
Previous Version – XTransII V3
Luminar Vs Affinity Photo
These are also currently included in G'MIC, which can be used standalone or as a plugin to GIMP.